The Potensic ATOM drone offers an exciting array of Intelligent Flight Modes, including QuickShots, Visual Tracking, and Waypoint Flight. These modes allow you to capture cinematic footage with ease, making your flying experience more fun and professional. In this guide, we’ll walk you through each intelligent flight mode and how to use them to get the best results.
Before You Start
Before activating any QuickShot mode, ensure you're in an open and unobstructed environment for safety. Always check that the flight path is clear of obstacles. If you need to stop the drone during a shot, simply move the control stick or tap the exit button in the app to terminate the task and have the drone hover in place.
QuickShots Modes
The Potensic ATOM drone offers an exciting feature called QuickShots, which includes 5 cinematic flight modes to capture stunning aerial footage with ease. These modes—Pull-Away, Rocket, Circle, Spiral, and Boomerang—are perfect for creating professional-looking videos, even for beginners.

Pull-Away
Pull-Away mode is perfect for capturing a dramatic retreat shot, where the drone flies backward and ascends, keeping the camera locked on your subject.
How to Use Pull-Away:
-
Tap QuickShots and select Pull-Away mode.
-
Adjust the drone to a suitable position, and choose your shooting subject.
-
Set whether the drone should return to the starting point after shooting and specify the flight distance.
-
Tap GO to begin shooting.

The drone will move away from the subject while gaining altitude, creating an impressive perspective of the scene.
Rocket
Rocket mode allows the drone to ascend vertically while the camera points downward, giving a bird’s-eye view of the subject.
How to Use Rocket:
-
Select Rocket mode.
-
Adjust the drone’s position, choose the shooting subject, and set the desired relative height.
-
Decide if the drone should return to the starting point after the shot.
-
Tap GO to start the action.
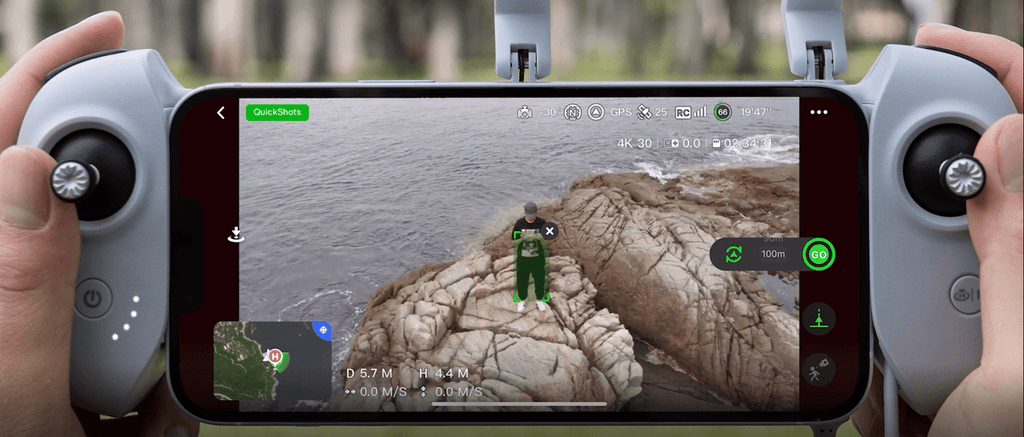
The drone will ascend vertically while the camera stays focused on your subject from above, perfect for a dramatic upward shot.
Circle
Circle mode captures your subject from a 360-degree angle as the drone circles around it. This mode is great for showcasing your subject from every angle.
How to Use Circle:
-
Choose Circle mode.
-
Adjust the drone’s position and select the subject.
-
Set the direction of the flight and the number of laps you want the drone to make.
-
Tap GO to begin the flight.

The drone will circle around your subject, giving you smooth, sweeping shots that highlight the environment.
Spiral
Spiral mode is perfect for creating dynamic shots as the drone spirals upward around your subject, adding depth and movement to your video.
How to Use Spiral:
-
Select Spiral mode.
-
Adjust the drone’s position and select the shooting subject.
-
Set the direction and number of laps for the spiral.
-
Tap GO to start shooting.

The drone will rise while spiraling around your subject, creating a captivating aerial view as it ascends.
Boomerang
Boomerang mode provides a unique shot by flying around your subject in an oval path, rising as it flies away from the starting point and descending as it returns.
How to Use Boomerang:
-
Tap Boomerang mode.
-
Adjust the drone’s position and choose the subject.
-
Set the direction of flight and the number of laps you want.
-
Tap GO to start the boomerang shot.

The drone will follow an oval trajectory, adding an exciting movement to the footage as it moves away and returns.
Visual Tracking
The ATOM drone’s Visual Tracking feature allows the drone to follow a moving subject while keeping it in frame. It’s ideal for tracking people, vehicles, or other moving objects during your flight.
How to Use Visual Tracking:
-
Activate Visual Tracking in an open, unobstructed area.
-
Adjust the drone and select the subject to track.
-
Set the tracking duration and tap GO to begin recording.
The drone will track the subject at a consistent distance and altitude. Always monitor the flight path to ensure safety during the tracking process.
Waypoint Flight
Waypoint Flight mode lets you create a flight path by selecting 2-30 waypoints on a map, allowing the drone to fly autonomously along the planned route.
How to Use Waypoint Flight:
-
Tap the map icon in the flight interface to open the map.
-
Tap the waypoint icon to enter Waypoint Flight mode.
-
Pin 2-30 waypoints on the map, ensuring the path is clear of obstacles.
-
After confirming the route, tap GO to start the mission.

The drone will fly in sequence according to the waypoints, and once the mission is completed, it will hover at the last waypoint.
Safety Tips
- Always ensure the area is clear of obstacles before activating any QuickShot mode.
- Start with small distances when trying out QuickShots for the first time to familiarize yourself with the drone’s flight trajectory.
- Use emergency stop functions when necessary to safely terminate a flight path.
With QuickShots, the Potensic ATOM drone turns complex cinematic shots into an easy and fun experience. By following these steps for each mode, you can create impressive aerial videos and enjoy the thrill of drone flying. Whether you’re capturing a subject in Pull-Away, circling it with Circle, or following it with Visual Tracking, QuickShots offers everything you need to elevate your content.
For a detailed and complete tutorial video, check out our YouTube channel!

